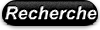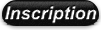Forum de photographie spécialisé Ricoh Pentax
|
|
| |
| Auteur | Message |
|---|
Tizoo
Membre MMP "Prestige"


 Messages : 15625 Messages : 15625
Date d'inscription : 09/11/2010
Age : 36
Localisation : Toulouse
 |  Sujet: Lightroom 3, 4, 5, et 6 Sujet: Lightroom 3, 4, 5, et 6  Sam 11 Déc 2010 - 12:49 Sam 11 Déc 2010 - 12:49 | |
| Tutorial Lightroom 3 (LR3)
Auteur: Tizoo
Je tiens à préciser que ce tutoriel vous expliquera les premiers pas avec Lightroom3; il n'a pas pour vocation de décortiquer le logiciel
mais de vous aider à créer un flux de travail. De plus, je ne suis pas développeur de LR3, donc certains de mes commentaires peuvent
devenir obsolètes avec les MAJ et j'émets aussi quelques réserves sur certaines de mes "astuces" qui peuvent contourner
des "problèmes" alors que peut-être, c'est moi qui n'ai pas trouvé la solution.
IntroductionRentrons dans le vif du sujet: LR3 comprend 5 modules, à savoir "Bibliothèque", "Développement", "Diaporama", "Impression" et "Web". Nous n'analyserons que les deux premiers: ils constituent l'essentiel du travail d'un photographe numérique, c'est-à-dire ordonner et traiter ses photos. Les 3 autres modules sont des moyens de publication de photos.
Classement de vos photosJe vais vous faire part d'une méthode, elle n'a pas pour conviction d'être la meilleure, mais elle a au moins l'avantage d'être simple et efficace. Je vous conseille donc de ranger vos photos par dossier ayant ce nom-là: "AAAAMMJJ_NOM-DOSSIER" avec AAAA pour l'année, MM pour le mois et JJ pour le jour (pour les mois et les jours, pensez à les noter sur 2 chiffres pour ne pas avoir de problèmes plus tard)
Prenons un exemple, si je suis allé visiter Paris le 3 avril 2010, alors mon dossier portera ce nom: "20100403_Visite de Paris". Vous comprendrez l'avantage de cette technique un peu plus tard. Pour les plus rigoureux comme moi qui ne souhaitent pas avoir 36000 sous-dossiers dans le même dossier, vous pouvez créer votre arborescence de fichiers par chronologie; par exemple un dossier "2010", comprenant tous les mois, chacun comprenant des dossiers de photos.
Un exemple en image: 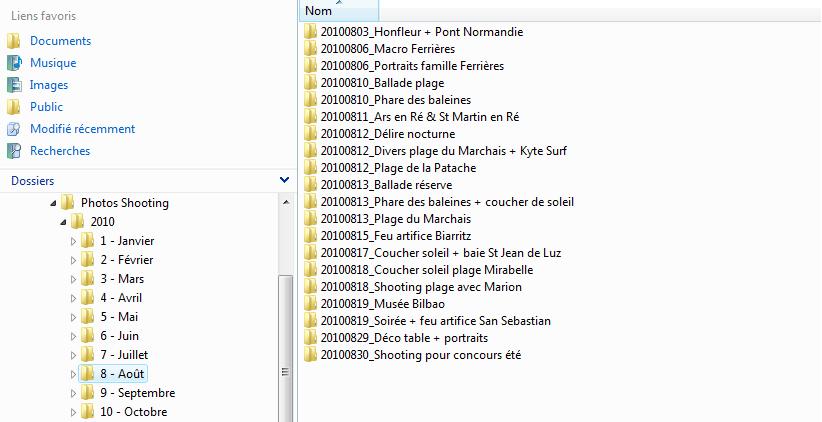 Mon dossier principal est "Photos shooting" qui comprend le dossier "2010", lui-même comprenant tous les mois de l'année. Et dans chaque mois, on retrouve le principe de noms de dossiers expliqués plus haut. Le nom de dossier peut paraitre indigeste, mais on s'y fait très vite! Le petit plus est que cela permet de connaitre rapidement la date de la prise de vue: on regarde le nom de dossier et c'est ok! Pratique pour les souvenirs plusieurs mois ou années après.
BibliothèqueLancer LR3 et placer vous dans le mode Bibliothèque: par défaut, vous devez y être, sinon cliquez dessus en haut à droite (raccourci clavier: ctrl alt 1). C'est ici que vous importerez vos photos dans le catalogue de LR3. Le principe de ce catalogue est que vous ne modifiez jamais vos photos originales. Vous travaillez toujours sur un catalogue: si vous traitez vos photos et que vous fermez LR3, vos originales ne seront pas modifiées. Encore plus fort, à la réouverture du logiciel, les traitements auront été sauvegardés! Si vous désirez utiliser ces photos traitées, il faudra les exporter (nous en reparlerons plus tard).
Commençons par importer vos photos, utilisez le bouton "Importer" en bas à gauche. Ensuite, sur le panneau de gauche, dérouler l'arborescence et sélectionner le dossier qui possède les photos que vous souhaitez importer. Les vignettes de toutes les photos apparaissent sur la zone centrale: vous pouvez sélectionner les photos que vous voulez importer ou non. Sur le panneau de droite, avant de lancer l'importation, vous pouvez rajouter des mots clés; en reprenant l'exemple ci-dessus, vous pouvez insérer "Paris;Visite;Tour Eiffel, Arc de Triomphe etc…". Une fois ces champs remplis, cliquez sur "Importer" en bas à droite. Et voilà vos photos sont importées dans votre catalogue!
Répéter cette opération pour chaque dossier. Dans la zone de gauche du module Bibliothèque, vous verrez qu'elles apparaissent dans l'ordre alphabétique (donc chronologique dans notre cas). L'importance de la méthode expliquée au chapitre "Classement de vos photos" est démontrée ici. Quand vous aurez beaucoup de dossiers, vous saurez qu'ils sont organisés de manière chronologique. (Exemple sur l'image ci-dessous)
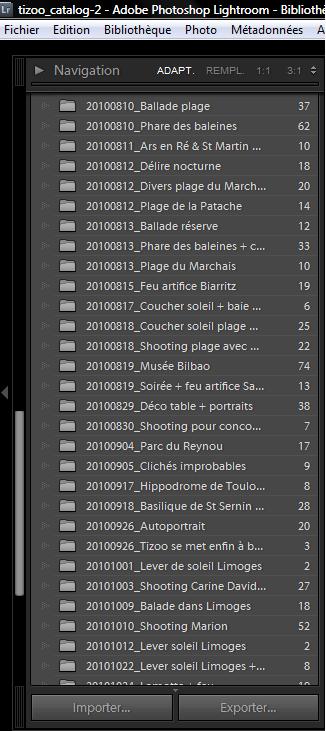 Développement DéveloppementPassons au traitement de vos photos: dans la partie bibliothèque, sélectionnez votre dossier de photo. Passer au module "Développement" en haut à droite (raccourci clavier "ctrl alt 2" ou "d"). Vous êtes maintenant dans le module de traitement de vos photos. Le panneau de droite regroupe tout ce qui est possible de faire.
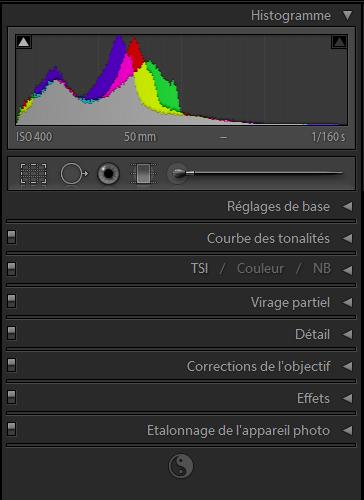 Recadrage RecadrageC'est le petit rectangle pointillé sous l'histogramme; raccourci clavier "r"  - A gauche, cliquer sur l'icône juste à gauche de "Aspect" permet de cropper directement dans l'image. Sinon, rétrécissez ou étirez les angles de la photo
- Le cadenas: permet de bloquer ou débloquer les proportions du recadrage sélectionnable dans le menu déroulant où est écrit "Original". Quand le cadenas est fermé, le recadrage se fait en conservant les proportions sélectionnées. Quand il est ouvert, vous pouvez recadrer comme bon vous semble.
- Le curseur d'angle permet de redresser une photo qui penche. (Personnellement, j'utilise seulement le curseur et non le "bouton niveau" qui permet de tracer l'horizontale directement sur la photo; moins pratique à mon goût). Avec le curseur, la photo se redresse plus finement selon moi.
Validez par la touche "Entrée"
Retouche des tons directsC'est l'icône qui représente un rond avec une flèche; raccourci clavier "q" 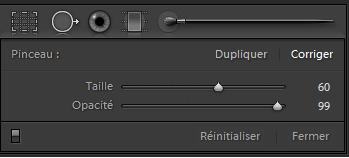 Cette fonction, au nom bizarroïde est en fait l'outil qui permet de retirer vos tâches de capteur de manière très simple.
- L'opacité, vous n'y touchez que très rarement, en moyenne, je la règle autour de 95.
- La taille est directement contrôlable avec la molette de votre souris quand vous tapez "q" et que vous survolez votre photo. A vous de déterminer une taille un petit peu plus grande que la poussière; cliquer gauche et c'est magique, la poussière a disparu. Appuyez sur "q" pour quitter cet outil.
Astuce: il est utile de travailler à 100% pour cela. Utilisez le raccourci clavier "espace" pour passer en 100% et encore "espace" pour revenir à la photo globale.
Réglages de base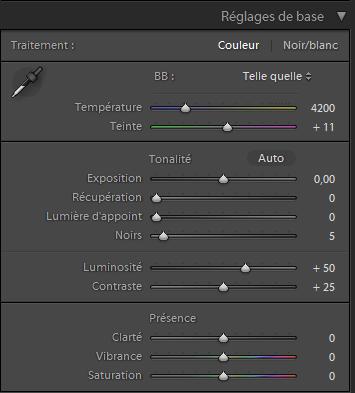 Premier cadre, la balance des blancs (BdB): quand vous shootez en RAW, dans la liste déroulante "Telle quelle", vous avez tous les préréglages de votre boitier (Auto, lumière naturelle, nuageux, tungstène etc…). En JPG, vous n'avez que "Telle quelle", "Auto" et "Personnalisée". Vous avez deux moyens pour régler votre BdB:
- avec l'icône "pipette" à gauche: c'est à vous de sélectionner un ton gris clair dans votre photo.
- avec les curseurs: vous déplacez les curseurs jusqu'à atteindre la BdB de votre souhait. Le curseur "Température", permet de jouer sur les teintes chaudes et froides de l'image. Plus le curseur est tiré vers le bleu, plus l'image sera "froide" et inversement. Le curseur "Teinte" permet de jouer sur les dominantes rouges et vertes.
Deuxième cadre, l'exposition:
- "Exposition": gère la lumière générale de la photo. Attention aux zones surexposées.
- "Récupération": en cas de petites surexpositions, ce curseur est magique. Déplacez-le vers la droite pour rendre moins dure les zones cramées. (Astuce: pour savoir s'il y a des surexpositions dans votre image, raccourci clavier "j": en bleu, les zones bouchées, et en rouge, les zones surexposées. Appuyez sur "j" pour quitter ce mode)
- "Lumière d'appoint": permet d'éclairer les zones de tons moyens et tons sombres.
- "Noirs": assombri la photo et densifie les noirs.
- "Luminosité" et "Contraste": je ne me sers pas de ces curseurs, la lumière et le contraste peuvent être gérés plus précisément et avec plus de libertés avec les autres fonctions.
Troisième cadre:
- "Clarté": en mettant une valeur négative, on adoucit la photo (utile lors de portrait par exemple pour adoucir la peau). Avec une valeur positive, cet outil permet d'accentuer un petit peu l'image.
- "Vibrance": permet d'intensifier légèrement la saturation des teintes de l'image
- "Saturation": je vous conseille d'éviter de toucher à ce curseur, la saturation sera configurable avec beaucoup plus de libertés un peu plus tard.
Courbes de tonalités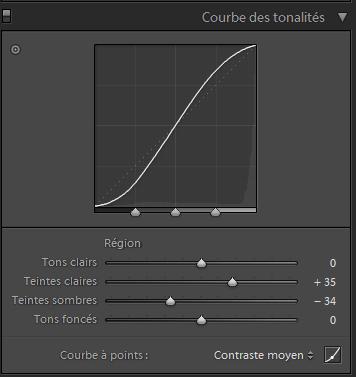 Cet outil va nous permettre de travailler le contraste de la photo avec beaucoup plus de précision que le simple curseur "Contraste" de l'outil "Réglage de base". L'image est composée de quatre zones (tons foncés, teintes sombres, teintes claires et tons clairs): vous pouvez éclaircir ou assombrir les teintes appartenant à chacune de ces zones. Pour cela, il suffit d'utiliser les curseurs dédiés (valeur positive, on éclaircit et à l'inverse valeur négative, on assombrit). Les valeurs se répercutent instantanément sur la courbe, celle-ci peut-être de trois types possibles:
Photo contrastée (teintes sombres < 0 & teintes claires > 0) 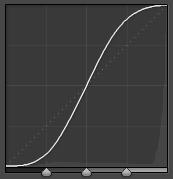 Photo peu contrastée (teintes sombres > 0 & teintes claires < 0) 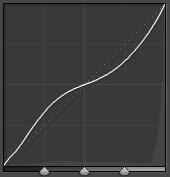 Photo d'origine (tous les curseurs à 0) 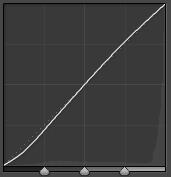 TSI / Couleur / NB TSI / Couleur / NBEn ce qui me concerne, j'utilise ce module seulement de deux manières: 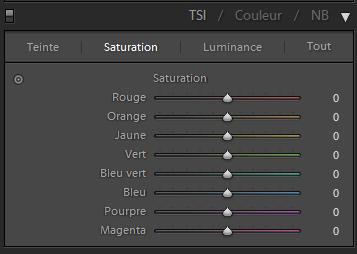 => Photo couleur, mode TSI, "Saturation": cela permet de gérer la saturation de chacune des teintes. Valeur positive, teinte plus saturée et à l'inverse valeur négative, teinte dé-saturée => Photo couleur, mode TSI, "Luminance" est intéressant dans pas mal de cas pour assombrir/éclaircir certaines couleurs.  =>Photo N&B: (réglable dans l'outil "Réglage de base", en haut), mode "NB": cette option fonctionne comme la précédente, nous pouvons contrôler la luminosité de chacune des teintes. Valeur négative et la teinte correspondante s'assombrit, à l'inverse valeur positive, la teinte s'éclaircit. Pour un bon traitement N&B personnalisé, ce module, à l'aide de la "Courbe de tonalités" sont les deux réglages clés à bien maitriser.
Détail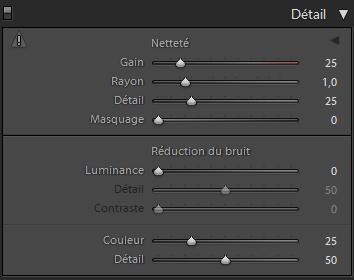 Grâce à ce module, vos images manquant un petit peu de netteté vont pouvoir être améliorées. Tout d'abord, je vous conseille de fixer les valeurs du rayon à 1,0 et du détail à 25: normalement ce sont les valeurs par défaut, et je n'ai jamais eu besoin d'y toucher.
Le curseur "Masquage" permet de déterminer où sera appliquer la netteté: pour cela, déplacer le curseur en maintenant appuyé la touche "alt" (à gauche de la barre d'espace). Votre image sera toute blanche quand le curseur sera sur 0 et au fur et à mesure, vous verrez les contours se dessinés. Vous êtes seuls juges de la valeur à appliquer; vous déplacez le curseur jusqu'au moment où seuls les contours que vous désirez accentuer sont en blancs. Un exemple en image:
Curseur à 0 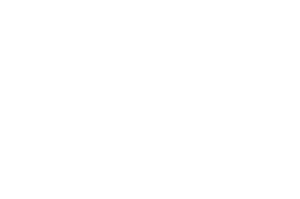 Curseur à 20  Curseur à 60 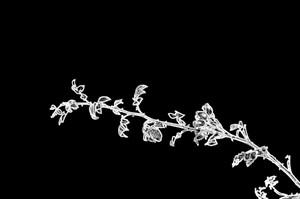 Curseur à 100 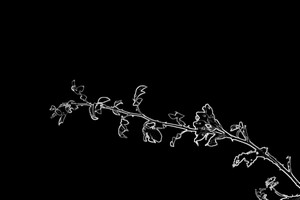
- Le curseur "Gain" permet d'apporter de la netteté à l'image: pour en voir les effets, passez en mode 100% (raccourci clavier "espace") et bougez le curseur. Attention: une image trop accentuée se remarque très vite, il faut donc être modéré. Une photo floue au départ ne pourra jamais ressortir nette. Mon conseil personnel est de ne jamais dépasser 70-75.
- Le curseur "Luminance" est un petit outil permettant de réduire le bruit numérique de vos images: il a été nettement amélioré depuis la version 2 de Lightroom. Par contre, il n'équivaut pas à un "vrai" logiciel de débruitage, mais il permet tout de même de corriger un faible bruit. Plus la valeur du curseur "luminance" sera élevé, plus l'image sera lissé et le bruit sera moins présent (Attention: ne pas insérer une valeur trop importante sous conséquence de perdre en netteté).
Pour le reste des options, je vous laisse avec votre curiosité et vos tests, c'est en dehors du flux de travail dans 98% des cas.
ExportationMaintenant, il faut exporter sa photo car la force de Lightroom 3 réside dans le fait que votre photo originale est toujours intacte (vous pouvez aller vérifier dans votre dossier), tous les traitements effectués sont sauvegardés dans votre catalogue. Si vous désirez exploiter votre photo (l'imprimer, la poster sur le net, l'envoyer par mail etc…) il vous faut l'exporter, dans la majorité des cas en ".jpg". Il existe, pour Lightroom, un plugin appelé "LR2/Mogrify": toutes les informations relatives au fonctionnement de ce plugin mais aussi de son installation se trouvent sur cette page. Je ne vais pas m'attarder sur le mode d'emploi de ce plugin; sachez juste que vous pouvez créer des profils à sauvegarder pour des exportations identiques comme l'exemple ci-dessous. Un clic droit sur la photo, "Exporter", et vous choisissez votre profil d'exportation. (Vous pouvez choisir d'insérer un cadre, une signature, de configurer une taille maximale, un poids maximal, une netteté etc…) 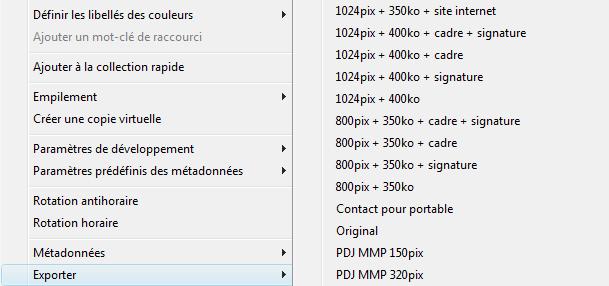 Rappels
Ce tutorial n'a pas pour vocation d'être exhaustif, des livres spécialement dédiés à Lightroom existent. Il permet juste de connaitre les bases pour mettre en place un flux de travail efficace et rapide.
--
Dernière édition par Tizoo le Lun 17 Juin 2013 - 15:26, édité 6 fois |
|   | | lakidulte
Membre MMP "Prestige"


 Messages : 10873 Messages : 10873
Date d'inscription : 15/11/2010
 |  Sujet: Re: Lightroom 3, 4, 5, et 6 Sujet: Re: Lightroom 3, 4, 5, et 6  Sam 11 Déc 2010 - 13:02 Sam 11 Déc 2010 - 13:02 | |
| Merci d'avoir pris le temps de rédiger ce topic. Maintenant j'attends mon ingénieur préféré pour l'installer comme il faut  |
|   | | CdC
Tout manuel


 Messages : 201 Messages : 201
Date d'inscription : 21/11/2010
Age : 72
Localisation : Gers
 |  Sujet: Re: Lightroom 3, 4, 5, et 6 Sujet: Re: Lightroom 3, 4, 5, et 6  Sam 11 Déc 2010 - 13:08 Sam 11 Déc 2010 - 13:08 | |
|  pour ce tutorial qui va m'aider à y voir plus clair. |
|   | | Skripink
Membre MMP "Prestige"


 Messages : 12328 Messages : 12328
Date d'inscription : 24/10/2010
Age : 52
Localisation : Sologne
 |  Sujet: Re: Lightroom 3, 4, 5, et 6 Sujet: Re: Lightroom 3, 4, 5, et 6  Sam 11 Déc 2010 - 13:14 Sam 11 Déc 2010 - 13:14 | |
| Niceeeeeeeeeeeee  Merci Teddy pour ce tuto  |
|   | | perreg
Moderateur(rice)


 Messages : 26203 Messages : 26203
Date d'inscription : 16/11/2010
Age : 56
Localisation : Ain
 |  Sujet: Re: Lightroom 3, 4, 5, et 6 Sujet: Re: Lightroom 3, 4, 5, et 6  Sam 11 Déc 2010 - 14:08 Sam 11 Déc 2010 - 14:08 | |
| Simple, clair et bien rédigé ton tuto Teddy  |
|   | | Biboof
Membre MMP "Prestige"


 Messages : 15159 Messages : 15159
Date d'inscription : 14/11/2010
Age : 43
Localisation : Nantes
 | |   | | Tizoo
Membre MMP "Prestige"


 Messages : 15625 Messages : 15625
Date d'inscription : 09/11/2010
Age : 36
Localisation : Toulouse
 |  Sujet: Re: Lightroom 3, 4, 5, et 6 Sujet: Re: Lightroom 3, 4, 5, et 6  Sam 11 Déc 2010 - 14:35 Sam 11 Déc 2010 - 14:35 | |
| Merci à vous  Si vous avez des questions ou des remarques, n'hésitez pas  |
|   | | Pierrot
Tout manuel


 Messages : 456 Messages : 456
Date d'inscription : 23/11/2010
Age : 43
Localisation : Au fond de la vallée à gauche
 |  Sujet: Re: Lightroom 3, 4, 5, et 6 Sujet: Re: Lightroom 3, 4, 5, et 6  Sam 11 Déc 2010 - 20:49 Sam 11 Déc 2010 - 20:49 | |
| Ah ben zut, j'avais (presque) tout trouvé tout seul !   Petit complément : - Citation :
- TSI / Couleur / NB
En ce qui me concerne, j'utilise ce module seulement de deux manières:
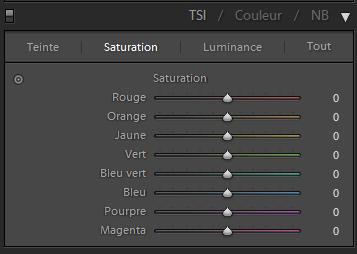
=> Photo couleur, mode TSI, "Saturation": cela permet de gérer la saturation de chacune des teintes. Valeur positive, teinte plus saturée et à l'inverse valeur négative, teinte dé-saturée L'onglet "Luminance" est intéressant dans pas mal de cas pour assombrir/éclaircir certaines couleurs. Perso je m'en sers beaucoup.  |
|   | | Tizoo
Membre MMP "Prestige"


 Messages : 15625 Messages : 15625
Date d'inscription : 09/11/2010
Age : 36
Localisation : Toulouse
 |  Sujet: Re: Lightroom 3, 4, 5, et 6 Sujet: Re: Lightroom 3, 4, 5, et 6  Sam 11 Déc 2010 - 21:56 Sam 11 Déc 2010 - 21:56 | |
| Merci Pierrot, j'ai édité  |
|   | | Axxl
Nouveau/Nouvelle

 Messages : 10 Messages : 10
Date d'inscription : 22/11/2010
Age : 48
Localisation : Oise
 |  Sujet: Re: Lightroom 3, 4, 5, et 6 Sujet: Re: Lightroom 3, 4, 5, et 6  Dim 12 Déc 2010 - 21:37 Dim 12 Déc 2010 - 21:37 | |
| Vaste sujet.
Bravo Tizoo.
Ah les raccourcis clavier, je ne les utilise pas assez |
|   | | pacalou
Moderateur(rice)


 Messages : 13984 Messages : 13984
Date d'inscription : 15/11/2010
Age : 61
Localisation : charente maritime
 |  Sujet: Re: Lightroom 3, 4, 5, et 6 Sujet: Re: Lightroom 3, 4, 5, et 6  Dim 12 Déc 2010 - 21:40 Dim 12 Déc 2010 - 21:40 | |
| Beau boulot  utile et interessant |
|   | | Tizoo
Membre MMP "Prestige"


 Messages : 15625 Messages : 15625
Date d'inscription : 09/11/2010
Age : 36
Localisation : Toulouse
 |  Sujet: Re: Lightroom 3, 4, 5, et 6 Sujet: Re: Lightroom 3, 4, 5, et 6  Dim 12 Déc 2010 - 22:20 Dim 12 Déc 2010 - 22:20 | |
| Merci Axxl & Pacalou  - Axxl a écrit:
- Ah les raccourcis clavier, je ne les utilise pas assez
c'est un gros gain de temps  |
|   | | radisman
Tout manuel


 Messages : 247 Messages : 247
Date d'inscription : 22/11/2010
Age : 36
Localisation : Paris
 |  Sujet: Re: Lightroom 3, 4, 5, et 6 Sujet: Re: Lightroom 3, 4, 5, et 6  Sam 25 Déc 2010 - 13:59 Sam 25 Déc 2010 - 13:59 | |
|  pour bon ce tuto ! Point très positif c'est que la partie "développement" est applicable à quasi-tout les logiciel photo un peu avancé ! |
|   | | Tizoo
Membre MMP "Prestige"


 Messages : 15625 Messages : 15625
Date d'inscription : 09/11/2010
Age : 36
Localisation : Toulouse
 |  Sujet: Re: Lightroom 3, 4, 5, et 6 Sujet: Re: Lightroom 3, 4, 5, et 6  Sam 25 Déc 2010 - 18:34 Sam 25 Déc 2010 - 18:34 | |
| |
|   | | Tizoo
Membre MMP "Prestige"


 Messages : 15625 Messages : 15625
Date d'inscription : 09/11/2010
Age : 36
Localisation : Toulouse
 |  Sujet: Re: Lightroom 3, 4, 5, et 6 Sujet: Re: Lightroom 3, 4, 5, et 6  Mer 27 Avr 2011 - 18:01 Mer 27 Avr 2011 - 18:01 | |
| Lightroom3 passe dans sa version 3.4  Disponible ici  WindowsMac WindowsMac |
|   | | Pierrot
Tout manuel


 Messages : 456 Messages : 456
Date d'inscription : 23/11/2010
Age : 43
Localisation : Au fond de la vallée à gauche
 |  Sujet: Re: Lightroom 3, 4, 5, et 6 Sujet: Re: Lightroom 3, 4, 5, et 6  Mer 27 Avr 2011 - 18:59 Mer 27 Avr 2011 - 18:59 | |
| Et plein de DA et de DFA on été ajoutés dans les corrections d'objectifs !  |
|   | | Tizoo
Membre MMP "Prestige"


 Messages : 15625 Messages : 15625
Date d'inscription : 09/11/2010
Age : 36
Localisation : Toulouse
 |  Sujet: Re: Lightroom 3, 4, 5, et 6 Sujet: Re: Lightroom 3, 4, 5, et 6  Mer 27 Avr 2011 - 19:03 Mer 27 Avr 2011 - 19:03 | |
| Tout à fait  |
|   | | Tizoo
Membre MMP "Prestige"


 Messages : 15625 Messages : 15625
Date d'inscription : 09/11/2010
Age : 36
Localisation : Toulouse
 |  Sujet: Re: Lightroom 3, 4, 5, et 6 Sujet: Re: Lightroom 3, 4, 5, et 6  Dim 8 Mai 2011 - 23:29 Dim 8 Mai 2011 - 23:29 | |
| Question: Est-ce que quelqu'un sait si on peut créer un catalogue à partir de plusieurs dossiers d'un autre catalogue ? Je m'explique, actuellement, je travaille sur un catalogue "a", avec mes photos de mars 2010 à aujourd'hui, et ça commence à faire beaucoup de dossiers et une synchronisation du catalogue longe à chaque sauvegarde. Donc ce que j'aimerai c'est créé un catalogue "2010" en ne sélectionnant que mes dossiers qui datent de 2010, mais je n'y arrive pas, quelqu'un sait-il le faire ? Merci  |
|   | | Greg_76360
Pentax Addict


 Messages : 1729 Messages : 1729
Date d'inscription : 01/12/2010
Age : 49
Localisation : Rouen
 |  Sujet: Re: Lightroom 3, 4, 5, et 6 Sujet: Re: Lightroom 3, 4, 5, et 6  Lun 9 Mai 2011 - 7:16 Lun 9 Mai 2011 - 7:16 | |
| 2 questions de novices:
-tout cela ne sert que pour le RAW?
-il est gratuit ce logiciel? |
|   | | Vux
Tout manuel


 Messages : 372 Messages : 372
Date d'inscription : 24/12/2010
Age : 70
Localisation : Les plages du débarquement en Basse-Normandie
 |  Sujet: Re: Lightroom 3, 4, 5, et 6 Sujet: Re: Lightroom 3, 4, 5, et 6  Lun 9 Mai 2011 - 7:51 Lun 9 Mai 2011 - 7:51 | |
| - Greg_76360 a écrit:
- 2 questions de novices:
-tout cela ne sert que pour le RAW?
-il est gratuit ce logiciel? . non . non  |
|   | | Greg_76360
Pentax Addict


 Messages : 1729 Messages : 1729
Date d'inscription : 01/12/2010
Age : 49
Localisation : Rouen
 |  Sujet: Re: Lightroom 3, 4, 5, et 6 Sujet: Re: Lightroom 3, 4, 5, et 6  Lun 9 Mai 2011 - 8:00 Lun 9 Mai 2011 - 8:00 | |
| - Vux a écrit:
- Greg_76360 a écrit:
- 2 questions de novices:
-tout cela ne sert que pour le RAW?
-il est gratuit ce logiciel?
. non
. non
 Merci Merci  |
|   | | Tizoo
Membre MMP "Prestige"


 Messages : 15625 Messages : 15625
Date d'inscription : 09/11/2010
Age : 36
Localisation : Toulouse
 |  Sujet: Re: Lightroom 3, 4, 5, et 6 Sujet: Re: Lightroom 3, 4, 5, et 6  Lun 9 Mai 2011 - 12:18 Lun 9 Mai 2011 - 12:18 | |
| JPG, RAW, TIFF entre autre sont gérés LR3 greg  |
|   | | Greg_76360
Pentax Addict


 Messages : 1729 Messages : 1729
Date d'inscription : 01/12/2010
Age : 49
Localisation : Rouen
 |  Sujet: Re: Lightroom 3, 4, 5, et 6 Sujet: Re: Lightroom 3, 4, 5, et 6  Lun 9 Mai 2011 - 13:25 Lun 9 Mai 2011 - 13:25 | |
| Ok et l'intérêt ou la différence par rapport à Photoshop,
que je n’utilise pas non plus mais que je commence à regarder de près? |
|   | | Skripink
Membre MMP "Prestige"


 Messages : 12328 Messages : 12328
Date d'inscription : 24/10/2010
Age : 52
Localisation : Sologne
 |  Sujet: Re: Lightroom 3, 4, 5, et 6 Sujet: Re: Lightroom 3, 4, 5, et 6  Lun 9 Mai 2011 - 13:30 Lun 9 Mai 2011 - 13:30 | |
| toshop est un logiciel de retouche mais surtout de création graphique...tu manipules ton image, tu calques, tu fusionnes, tu t'amuses..... Lightroom est un logiciel fait pour les photographes. Il est plus complet par rapport à la gestion de photos puisque c'est pour ça qu'il a ete crée. Ca te permet de traiter/developper tes photos, de les classer, d'automatiser tes traitements, de les publier, de les imprimer..... Et surtout de les visualiser sous forme de catalogues ou de galeries. dans l'absolu, les 2 sont complémentaires, mais pour le photographe lambda et l'utilisateur classique, j'ai tendance à dire que LR est vraiment la base à avoir...apres, tu peux utiliser des logiciels comme GImp ou photofiltre pour faire les compléments de retouches.  |
|   | | Pixel
Administrateur(rice)


 Messages : 56452 Messages : 56452
Date d'inscription : 07/04/2009
Localisation : Québec
 |  Sujet: Re: Lightroom 3, 4, 5, et 6 Sujet: Re: Lightroom 3, 4, 5, et 6  Lun 9 Mai 2011 - 13:47 Lun 9 Mai 2011 - 13:47 | |
| Le deux se complètent, il ne sont pas du tout basé sur les mêmes principes de traitements, ce sont deux logiciels différents, conçus pour des taches différentes,  Photoshop est une référence pour le traitement et montage de photos et créations, avec ses centaines de plug in, il gère les claques, masques, c'est une usine à gaz pour la photo, il a acquit ses lettres de noblesse depuis fort longtemps, LR permet un développement des RAW, en jouant avec les curseurs et ses multiples fonctions , plus simple à utiliser que Photoshop il est axé sur ceux qui débutent en photos et même les PRO au besoin, et c'est surtout un organisateur pour tes photos, catalogues, albums, avec ses presets et filtres tu peux changer tes photos, rendu , effets, etc... Photoshop est un logiciel de retouche très poussé qui te permet d'exploiter à l'infini une photo, ou d'en créer une de A à Z et avec son Caméra Raw gérant aussi les RAW, AMHA, un utilisateur de Photoshop peut se passer facilement de Lightroom, mais l'inverse n'est pas vrai..., mais au bout du compte,.. tout dépend évidemment des besoins de chacun et du genre de photo qu'on fait, moi je me sers des deux , et ils se complètent très , mais si j'en avais qu'un seul à choisir, ce serait sans aucune hésitation, Photoshop,  _________________  «Une photo vaut mille mots..... » «Une photo vaut mille mots..... »
|
|   | | Contenu sponsorisé
 |  Sujet: Re: Lightroom 3, 4, 5, et 6 Sujet: Re: Lightroom 3, 4, 5, et 6  | |
| |
|   | | |
Sujets similaires |  |
|
| | Permission de ce forum: | Vous ne pouvez pas répondre aux sujets dans ce forum
| |
| |
| |
|